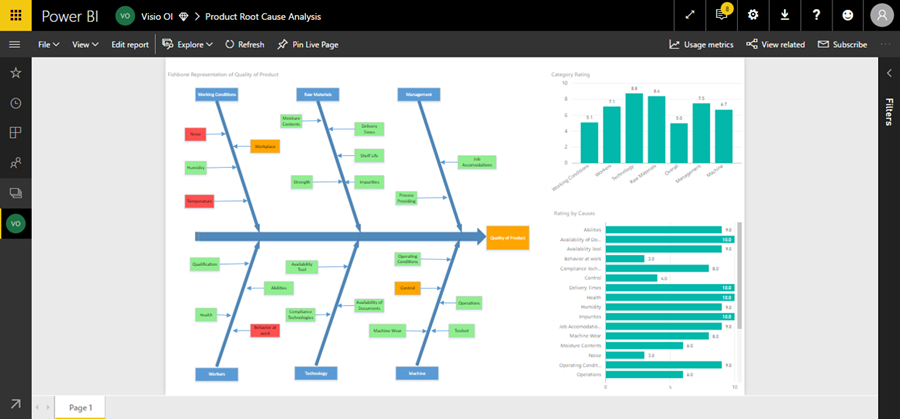BI | 7 Valuable Tips for Power BI
Power BI is Microsoft’s interactive data visualisation and analytics tool for business intelligence (BI). Power BI is used to pull data from a wide range of systems within the cloud to create dashboards that track the metrics you care about the most, or drill in and (literally) ask questions about your data. Power BI also allows you to create rich reports or embed dashboards and reports into reporting portals you already use! How good is that! The dashboards, reports and visualisations you can create go far beyond bar and pie charts, but what’s even better is that you don’t need to be a designer to use them. Here at Advance Business Consulting we have shared 7 valuable tips that will help you gain greater insights from the information you already have, in more areas than you might expect.
Let's get into it.
1. Visualise the services you use
Power BI is easily accessible with Microsoft, but what you may not know is that it has hundreds of content packs, templates, and integrations for hundreds of data services and apps—and not just Microsoft ones like Dynamics 365 and SQL Server.
Connect your apps to data
Data is at the core of every app. We make it easy to get your data into your apps with over 200 connectors for many popular cloud services and even your on-premises data.
For example, if your business uses Xero for accounting, K2 Cloud to build business processes, Adobe Marketing Cloud, SAP HANA, Salesforce, MailChimp, Marketo, Google Analytics, or even GitHub, Power BI can be used to visualise the data in those services, create reports against them, and bring them together in a custom dashboard—a CEO's dream!
What's also great is the ability to set up the on-premises gateway to use Power BI to explore data sets on your servers. That way you can compare website visitors with sales, or see which promotions have brought in new customers. You can create your reports and visualisations, perform calculations (Power BI calls these calculated measures) and set access levels for individual users, data sources, or specific dashboards and reports to control who can view more sensitive information.
2. Tell stories with your data
We all know charts are great for numbers, but if you want to show information that changes over time in a way that’s easier to understand, try the new Timeline Storyteller custom visual for Power BI. This allows you to create a linear list of dates or times or lay them out in circles, spirals, grids or custom shapes. You can also show a chronological list, a sequence that shows the duration of events, or pick relative or logarithmic scales. Pick how to best represent, scale and lay out your data and Power BI will build a timeline from it; use that to tell the history of your business, show how demand is growing, or explain anything else in which the sequence of events matters.
3. Explore ‘What-ifs’
You can spend time comparing different scenarios in Excel, but Power BI lets you do it by dragging a slider bar to show changes. Add a calculated measure for a figure such as revenue and you can use the New Parameter button in Power BI Desktop to add parameters that change in your What-if scenario – setting the data type, minimum, maximum and increments. That creates a calculated measure that you can reference in other calculated measures; so if you create a What-if parameter for the number of customers who respond to a particular promotion you can plug that into a formula that you create to show how many customer support tickets you can expect to have to deal with. Tick “Add slider to this page” in the What-if parameter dialogue to add a slider bar that you can drag to show the difference when the number of customer responses is higher or lower. Forecasting has never been easier!
4. Ask questions in real time
Instead of designing charts and reports, use the natural language features of Power BI to ask questions and get visualisations in response. You can specify the way the data is presented — ask for “total sales by region by month as a line” — or let Power BI pick a layout that suits the data with a more general question like “What were the sales numbers for last quarter?”.
If there are tiles pinned to the dashboard, Q&A will suggest those as questions, and as you type a question it will suggest terms you could add based on the tables in the data set. If the question turns out to be extremely useful, you can pin the visualisation to the dashboard, making this an easy way to create visualisations for a data set. If you own the data set, you can also add featured questions in the dashboard settings. Q&A uses the names of tables, columns and calculated fields in the data sets; if the column is called area rather than region, you’d need to ask for “sales by area” unless you add synonyms, and table names like CustomerSummary will make Q&A less natural than names like Customers (even though Q&A would know that’s the table you want if you ask about “customer summaries in Chicago” because it can break words up and understand plurals).
Power BI Q&A works on the Power BI website and the iOS Power BI app. It can work on data stored in an Excel table (or in a database via the on-premises gateway if you enable Q&A for the data set) or you can use Power Pivot to optimise the data set for Q&A. Make sure all the tables in your data set are joined correctly, check data types for dates and numbers, and create the default field set for columns and default label for tables to tweak the columns displayed and the type of graph or chart Q&A will show.
5. Implement custom visualisations
Power BI includes a good range of visualisations, and you can add more, either by downloading them from the Microsoft Store or by creating your own with the open-source Power BI Custom Visual Tool (which uses CSS, TypeScript and NodeJS). Don't stress, our team is experienced in implementing custom reporting for you.
The Office Store includes visualisations from Microsoft, like word clouds, a correlation plot based on R script, chord charts to show interrelationships in a circular matrix, the “box and whisker plot” that highlights outliers, clusters and percentiles to show data that might otherwise get lost in summarised figures like averages, as well as visualisations created by other Power BI customers.
You can also link Visio diagrams to Power BI to use those as custom visuals, if you want to analyse progress through workflows and processes. If you have Excel analytics models, you can use Frontline’s Analytic Solver to turn them into custom Power BI visualizations without having to design the custom visual in JavaScript. What you get isn’t a static report; it’s a dynamic model that you can drag and drop different Power BI data sets onto to simulate or optimise different options.
6. Fit more data into executive dashboards
It isn't uncommon for different BI users to need different levels of information in their visualisations. Managers and business analysts may want a lot of details, but if your executives are tracking 20 or 30 key metrics, maybe for multiple regions around the world, it’s better to present that at a glance with a simple view that shows the target and the actual figure rather than a more complex visualisation. That way you can look up information quickly in a meeting without getting lost in too many charts and figures. We all know how frustrating that can be! The Power KPI custom visualisation combines multiple report types into a single tile.
7. Power BI works with IT data, too
It isn’t only business users who have large amounts of information they need to shave down for insights; you can use Power BI to visualise data for IT monitoring tools. The Power BI solution template for Azure Activity Logs uses an Azure SQL database and Stream Analytics to collect logs and display them using pre-built Power BI Desktop reports, so you can look at trends in usage and problems. There’s also a set of pre-built Power BI reports for the Intune Data Warehouse that shows device details like configurations and compliance state, and a solution template for System Center Configuration Manager with a dashboard that covers client and server health, malware protection levels, software inventory and which devices are missing updates.
Power BI's flexibility also gives users a chance to build their own dashboards and reports for other tools, as long as they can get the data into an SQL Server or Azure SQL database. This is a game-changer!
Advance Business Consulting is experienced in Power BI implementation, to learn more about how it can assist your business, contact us today!